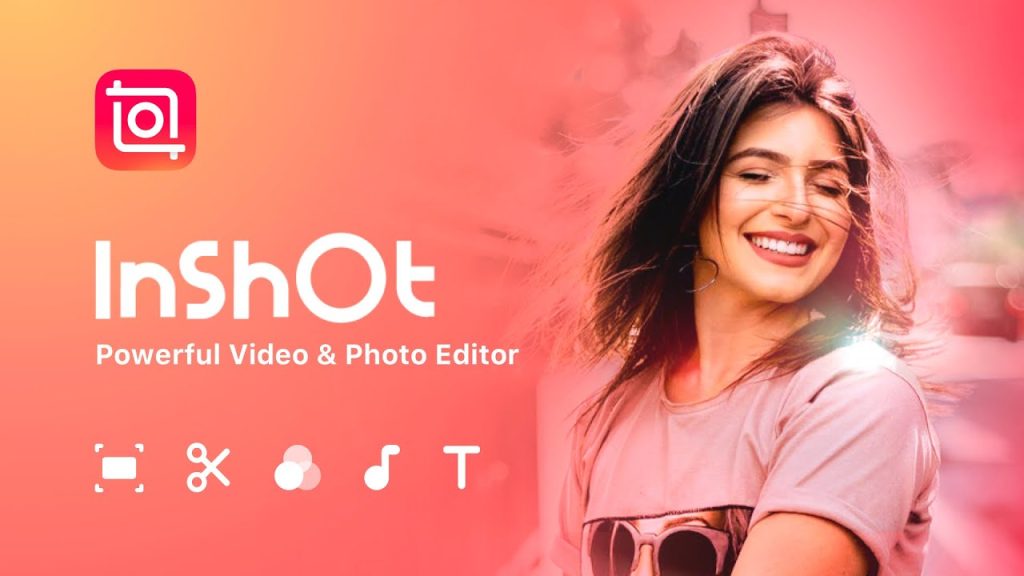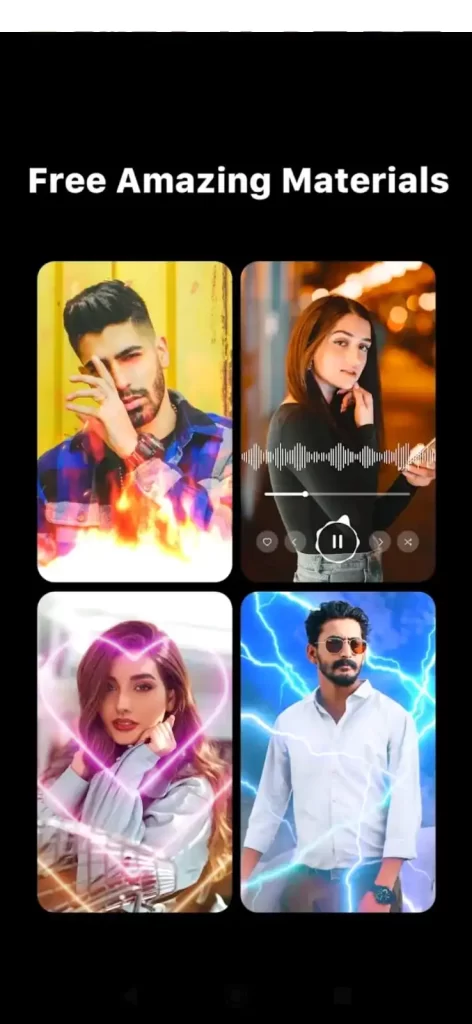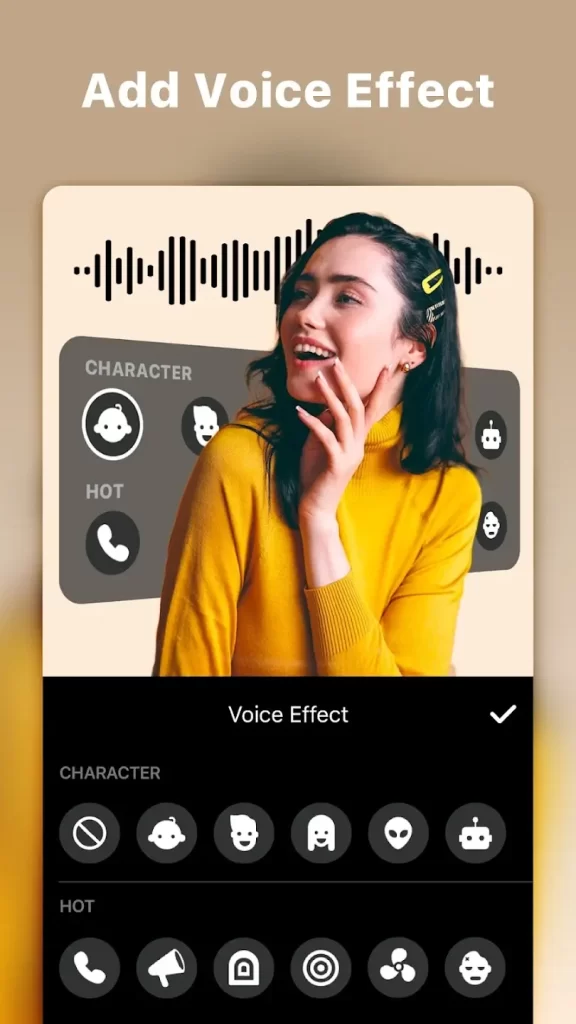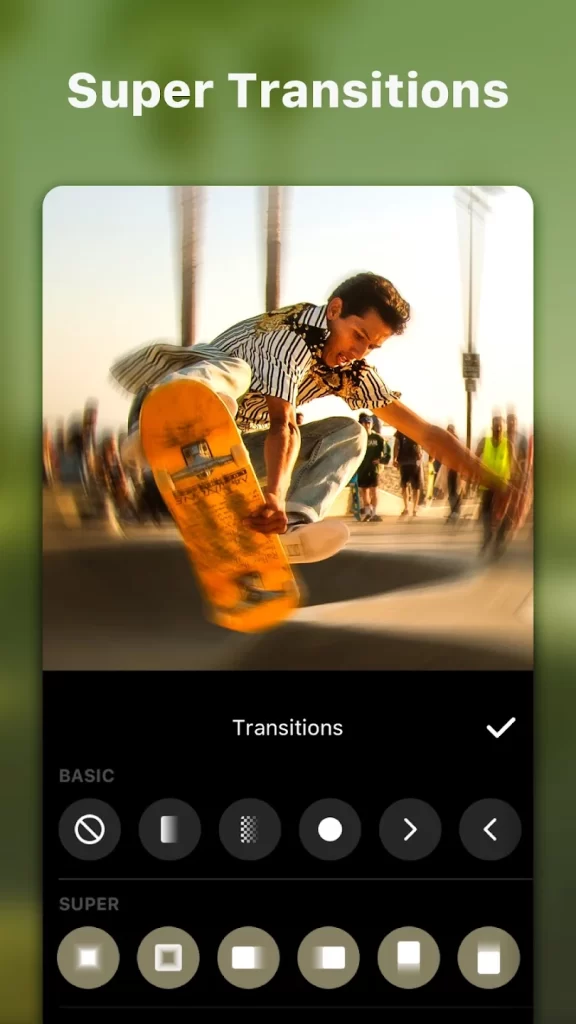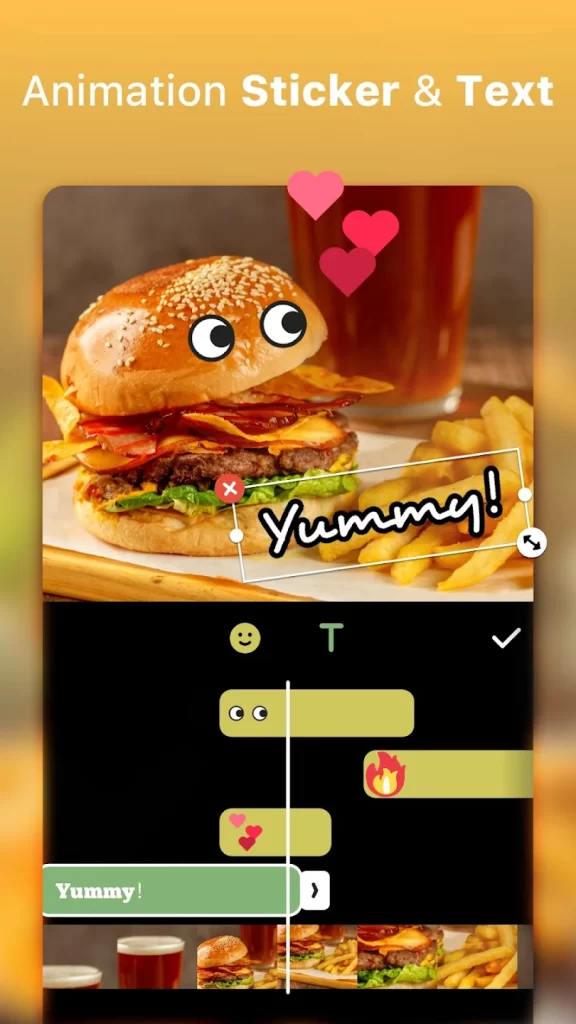InShot Video Editor & Maker

Downloads
Size
18.6M Reviews
InShot Video Editor & Maker

In today’s digital age, video content is king. Whether you’re creating videos for social media, vlogs, or professional presentations, ensuring high-quality audio is as important as the visual aspects. Background noise can be a significant nuisance, but fear not! In this article, we’ll dive into the world of InShot and discover how to remove background noise from your videos effectively.
Understanding the Importance of Clear Audio
Background noise can be a major distraction in videos, especially if you are trying to record a voiceover or interview. Before we delve into the step-by-step process of using InShot to eliminate background noise from your videos, let’s understand why it’s crucial.
- Enhanced Video Quality: Removing background noise significantly enhances the overall quality of your video. It makes the audio crisp and clear, ensuring that your message is heard loud and clear by your audience.
- Professionalism: Whether you are a content creator or a business owner, maintaining a professional image is essential. Videos with clear audio portray competence and attention to detail.
- Engagement: Noise-free videos are more engaging. Viewers are more likely to watch your content to the end when the audio quality is high, leading to increased audience retention and interaction.
- Cause of Distractions: Background noise, such as wind, traffic, or even indoor hums, can easily detract from the main message of your video. Removing it is essential for maintaining viewer attention.
Why InShot?
InShot is a user-friendly mobile app that provides powerful audio editing features, including background noise reduction, making it a suitable choice for removing background noise.
Step-by-Step Guide | How to Remove Background Noise from Video in InShot
Now that we’ve established the importance of removing background noise, let’s get into the nitty-gritty of using InShot to achieve this.
Step 1: Install InShot
The first step is to ensure you have InShot installed on your device. You can download it from the App Store (for iOS) or Google Play Store (for Android).
Step 2: Import Your Video
Open InShot and import the video you want to edit. Tap the “+” icon, select your video from your device’s library, and import it into the app.
Step 3: Access the Audio Editing Tools
Once your video is imported, tap on it to select it. You will see a range of editing options at the bottom of the screen. For audio editing, tap on “Music.”
Step 4: Identify the Noise
Play the video and identify the sections with unwanted background noise.
Step 5: Isolate the Noisy Sections
Split the audio at the beginning and end of the noisy sections by tapping on the “Split” option.
Step 6: Apply Noise Reduction
Select the noisy audio segment, go to “Sound,” and choose “Noise Reduction.”
Step 7: Remove Background Noise
To remove background noise, you need to isolate the audio track. InShot allows you to do this by selecting the “Voice” option. This isolates the audio from your video.
Step 8: Adjust Noise Reduction
After selecting “Voice,” you will see a slider labeled “Noise Reduction.” Slide it to the right to increase noise reduction. You can listen to the changes in real time to find the optimal setting.
Step 9: Fine-Tune the Audio
InShot provides additional audio editing tools like volume adjustment and fade-in/out effects. You can use these to further enhance your audio quality and make it more professional.
Step 10: Preview and Save
Before finalizing your changes, it’s essential to preview your edited video. Listen to the audio to ensure the background noise is effectively removed. If you’re satisfied, tap “Save” to export the video with improved audio quality.
Tips for Effective Noise Reduction
To achieve the best results when removing background noise in InShot, consider these additional tips:
- Use a Quality Microphone: If possible, record your videos with a quality external microphone. This can significantly reduce the need for noise reduction in post-production.
- Record in a Controlled Environment: Whenever possible, choose a quiet location for recording to minimize background noise from the start.
- Test Different Settings: Experiment with various noise reduction settings to find the right balance between noise removal and audio clarity.
- Keep Original Sound: Whenever possible, try to keep the original sound intact to maintain authenticity.
- Regularly Update InShot: To access the latest features and improvements, make sure to keep your InShot app up to date.
Conclusion
Removing background noise from a video in InShot is a quick and easy process. InShot provides a simple yet powerful solution for removing background noise from your videos, ensuring that your audience enjoys crystal-clear audio. By following the steps outlined in this guide and keeping our tips in mind, you can enhance the quality of your video content and leave a lasting impression on your viewers.
FAQs – Frequently Asked Questions
Does noise reduction affect the overall audio quality?
When used correctly, noise reduction in InShot minimally impacts audio quality, ensuring your video sounds professional.
Are there any alternatives to InShot for noise reduction?
Yes, alternatives like Adobe Audition and Audacity offer noise reduction capabilities, but InShot is more user-friendly for beginners.
How can I remove background noise from a live video in InShot?
Unfortunately, InShot is designed for post-production editing. You may need to use other software for live noise reduction.
Can I undo noise reduction in InShot?
InShot doesn’t have an undo feature for noise reduction, so be cautious while editing.