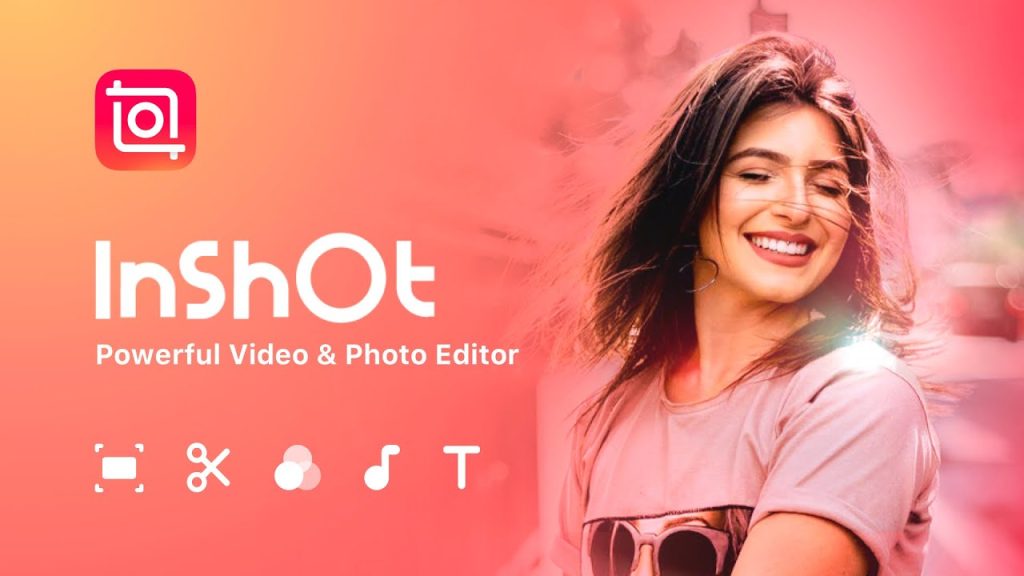
Are you ready to take your video editing skills to the next level? Whether you’re an aspiring content creator, a social media influencer, or just someone who enjoys creating videos, InShot is your ultimate companion for crafting captivating content. In this comprehensive guide, we’ll explore a wide range of InShot features and functionalities, so let’s dive right in!
Download and Install InShot
The first step is to, if you haven’t already, download and install the InShot Video Editor app from the App Store (iOS) or Google Play Store (Android).
How to use InShot Video Editor
InShot Video Editor is a versatile mobile application designed for both Android and iOS devices. It allows you to edit videos effortlessly, whether you’re a beginner or an experienced video creator. With InShot, you can trim, cut, merge, and add various elements to your videos, such as music, text, stickers, and effects.
InShot Video Editor is a popular choice among creators, thanks to its user-friendly interface and a wide range of editing features. Before we explore its features, let’s get familiar with the basics of InShot video editing.
How to create a video in InShot
Creating a video in InShot is a straightforward process, and you can combine photos, videos, music, and more to make engaging content. Here’s a step-by-step guide on how to create a video using InShot:
- Import Media: To add content to your video, tap the “Import” button. Here, you can select photos, videos, and music from your device’s gallery.
- Add Media to the Timeline: Once you’ve imported your media, it will appear in the timeline at the bottom of the screen. You can arrange them in the order you want by dragging and dropping them.
- Edit Clips: To edit individual clips, select them in the timeline, and tap the “Edit” icon. This allows you to cut, split, adjust speed, apply filters, and more.
- Add Text or Stickers (Optional): If you want to add text or stickers to your video, tap on the “Text” or “Sticker” icons. Customize the text, font, color, size, or choose stickers from the library. Drag and drop them onto the timeline to position them.
- Add Music (Optional): To include background music, tap on the “Music” icon. You can either choose from the built-in music library or select music from your device. Adjust the volume and duration as needed.
- Apply Filters and Effects (Optional): Enhance your video’s visual style by applying filters and effects. Tap on the “Filter” icon to explore various options.
- Preview Your Video: Before finalizing your video, tap the play button to preview it. Check for any adjustments needed in terms of timing, effects, or overall composition.
- Save or Share Your Video: InShot will render your video with your chosen edits. Once it’s done, you can either save it to your device or directly share it on social media platforms.
How to add a picture to a video using InShot
Discover how to make your videos more dynamic by merging pictures into them. Merging pictures into videos using InShot is a straightforward process. Here’s a step-by-step guide on how to do it:
- Open InShot: Launch the InShot app on your mobile device.
- Import Your Video: Tap on the “+ Video” button to import the video to which you want to add a picture. Select the video from your device’s gallery.
- Select Your Video: After importing the video, it will appear in the timeline at the bottom of the screen. Tap on it to select it.
- Add a Picture: To add a picture, tap on the “Sticker” icon (usually looks like a smiley face) at the bottom of the screen.
- Choose Your Picture: You’ll see various options, including “Image.” Tap on “Image” to select a picture from your device’s gallery.
- Position and Resize the Picture: The selected picture will appear on your video. You can move it to the desired position by dragging it with your finger. To resize, use the pinch-to-zoom gesture to make it larger or smaller.
How to add your name to a video in InShot
Personalize your videos by adding your name or watermark. Adding your name or a watermark to a video using InShot is a practical way to claim ownership of your content. Here’s a step-by-step guide on how to do it:
- Import Your Video: Tap on the “+ Video” button to import the video to which you want to add your name or watermark. Select the video from your device’s gallery.
- Select Your Video: After importing the video, it will appear in the timeline at the bottom of the screen. Tap on it to select it.
- Add Text (Your Name): To add your name or watermark, tap on the “Text” icon (usually looks like a large “T”) at the bottom of the screen.
- Type Your Name: A text box will appear on your video. Tap on it to edit the text. Type your name or the watermark text you want to add.
- Customize Text Style: You can customize the text style by tapping on the text box again. InShot provides options to change the font, color, size, and alignment of your text.
- Position the Text: Drag the text box to the desired position on the video. You can also resize it by using the handles on the corners of the text box.
- Adjust Text Duration: By default, the text will appear for a few seconds. To adjust its duration, drag its edges on the timeline to make it shorter or longer.
- Add Fade In and Fade Out (Optional): To make the text smoothly appear and disappear, you can add fade-in and fade-out effects. Tap on the “Fade” icon (usually looks like a sun) and select “Fade-In” and “Fade-Out” options.
- Preview Your Video: To see how the text looks in your video, tap the play button. Preview it to ensure the text is in the right position and has the desired duration.
- Save Your Video: Once you’re satisfied with the text’s placement, tap the checkmark or “Save” button to apply the changes.
How to make a video with picture zooming in InShot
Creating a video with picture zooming effects in InShot is a great way to add dynamic and engaging visuals to your content. Here’s a step-by-step guide on how to achieve this:
- Add Pictures to the Timeline: Once you’ve imported your pictures, they will appear in the timeline at the bottom of the screen. Arrange them in the order you want by dragging and dropping them.
- Zoom Effect: To apply a zoom effect to a picture, select the image in the timeline by tapping on it. A bounding box with handles will appear around the image.
- Zoom In: To zoom in, use two fingers to pinch and expand the image within the bounding box. Adjust the zoom level according to your preference.
- Set Keyframes (Optional): For more precise control over the zoom effect, you can set keyframes. Tap the keyframe icon (usually a diamond shape) to create a keyframe at the current zoom level. Move the play head on the timeline to a different point in the video, and then adjust the zoom level again. InShot will automatically create a smooth zoom animation between the keyframes.
- Repeat for Other Pictures: Repeat the process for each picture you want to add a zoom effect to. You can have multiple zoom-in and zoom-out effects within the same video.
- Add Transitions (Optional): To make the transitions between zoomed-in pictures smoother, you can add transition effects. Tap the “Transition” icon (usually looks like two overlapping squares) and select a suitable transition effect.
- Preview Your Video: Before finalizing your video, tap the play button to preview it. Check for any adjustments needed in terms of timing, zoom levels, or overall composition.
- Export Your Video: After saving your video, tap the “Export” button. InShot will give you options to export your video in different resolutions and qualities. Choose your preferred settings and tap “Export” again.
How to make a split screen in InShot
Learn to create engaging split-screen effects. Creating a split-screen effect in InShot is a great way to combine two or more videos or images side by side. Here’s a step-by-step guide on how to put two videos side by side in InShot:
- Start a New Project: Tap on the “+ Video” button to begin a new video project. You’ll be taken to the video editing interface.
- Import Media: To create your split-screen video, you’ll need to import the videos or images you want to use. Tap the “Import” button and select the media files from your device’s gallery.
- Add Media to the Timeline: Once you’ve imported your media, they will appear in the timeline at the bottom of the screen. Arrange them in the order you want by dragging and dropping them.
- Split the Screen: To create a split-screen effect, tap on the first video or image in the timeline to select it. Then, tap the “Split Screen” icon (usually looks like two squares side by side) located in the toolbar.
- Choose Split Screen Style: InShot offers various split-screen styles, such as side by side, top and bottom, or custom. Select your desired style by tapping on it.
- Adjust the Split: After selecting the split-screen style, you can adjust the position of the divider line between the two screens. Drag the divider line to the left or right to control the split ratio.
- Preview Your Split-Screen Video: Before finalizing your video, tap the play button to preview it. Check for any adjustments needed in terms of timing, split positions, or overall composition.
- Save or Share Your Video: InShot will render your split-screen video with the chosen layout and transitions. Once it’s done, you can either save it to your device or directly share it on social media platforms.
How to mute a video or an audio on the InShot app
Get rid of unwanted audio with ease. Muting a video or audio in the InShot app is a simple process that allows you to remove the sound from your video. Here’s a step-by-step guide on how to do it:
- Import Media: To mute a video, import the video clip you want to work with by tapping the “Import” button. Choose the video from your device’s gallery.
- Add Video to the Timeline: Once you’ve imported your video, it will appear in the timeline at the bottom of the screen. Tap on it to select it.
- Mute the Video: To mute the video, tap the “Volume” icon (usually looks like a speaker) located on the toolbar. This will mute the audio of the selected video.
- Save or Share Your Video: InShot will render your muted video. Once it’s done, you can either save it to your device or directly share it on social media platforms.
How to change video speed in InShot
Slow down your videos or make them fast for dramatic effect. Changing the video speed in InShot allows you to create various visual effects, such as slow motion or fast motion. Here’s a step-by-step guide on how to do it:
- Import Media: Import the video clip you want to work with by tapping the “Import” button. Choose the video from your device’s gallery.
- Add Video to the Timeline: Once you’ve imported your video, it will appear in the timeline at the bottom of the screen. Tap on it to select it.
- Adjust Video Speed: To change the video speed, tap the “Speed” icon (usually represented by a clock or stopwatch) located on the toolbar.
- Choose Speed Option: InShot offers various speed options, including “2x” (double speed), “1/2x” (half speed), “4x” (four times the speed), and custom options where you can manually adjust the speed percentage.
- To make the video slower, select “1/2x” or enter a custom percentage less than 100%.
- To make the video faster, select “2x,” “4x,” or enter a custom percentage greater than 100%.
- Preview Your Video: Before finalizing the speed adjustment, tap the play button to preview the video with the new speed. Check to ensure that the speed effect matches your preferences.
- Save or Share Your Video: InShot will render your video with the adjusted speed. Once it’s done, you can either save it to your device or directly share it on social media platforms.
How to reverse a video in InShot
Add intrigue by reversing your video footage. Reversing a video in InShot is a creative way to add unique visual effects to your content. Here’s a step-by-step guide on how to reverse a video using InShot:
- Add Video to the Timeline: Once you’ve imported your video, it will appear in the timeline at the bottom of the screen. Tap on it to select it.
- Reverse the Video: To reverse the video, tap the “Reverse” icon (usually represented by a backward arrow or circular arrow) located on the toolbar. InShot will process the video to play it in reverse.
- Preview Your Reversed Video: Before finalizing the reversal, tap the play button to preview the reversed video. Check to ensure that the reversal effect matches your preferences.
- Save or Share Your Reversed Video: InShot will render your video with the reversed effect. Once it’s done, you can either save it to your device or directly share it on social media platforms.
How to remove the original sound from InShot
Achieve complete audio control by removing the original sound. Removing the original sound from a video in InShot is a useful feature when you want to replace the existing audio with a different soundtrack or maintain silence. Here’s a step-by-step guide on how to remove the original sound from a video using InShot:
- Import Media: Import the video clip you want to work with by tapping the “Import” button. Choose the video from your device’s gallery.
- Add Video to the Timeline: Once you’ve imported your video, it will appear in the timeline at the bottom of the screen. Tap on it to select it.
- Remove Original Sound: To remove the original sound from the video, follow these steps: a. Tap the “Volume” icon (usually represented by a speaker) located on the toolbar. b. You will see two audio tracks in the timeline: one for the original sound (usually labeled “Original”) and one for any added audio (if applicable). c. Slide the volume slider for the “Original” audio track all the way to the left (completely mute it). This will effectively remove the original sound from the video.
- Preview Your Video: Before finalizing the removal of the original sound, tap the play button to preview the video without audio. Check to ensure that the original sound is effectively muted.
- Save or Share Your Video: InShot will render your video with the original sound removed. Once it’s done, you can either save it to your device or directly share it on social media platforms.
How to create a video meme in InShot
Craft hilarious and shareable video memes. Creating a video meme in InShot can be a fun and creative way to share humor or convey a message. Here’s a step-by-step guide on how to create a video meme using InShot:
- Add Media to the Timeline: Once you’ve imported your base media, it will appear in the timeline at the bottom of the screen. Tap on it to select it.
- Add Text: To add text to your meme, tap the “Text” icon (usually represented by a large “T”) on the toolbar.
- Type Your Meme Text: A text box will appear on your video. Tap on it to edit the text. Type the humorous or message-conveying text you want for your meme.
- Customize Text Style: You can customize the text style by tapping on the text box again. InShot provides options to change the font, color, size, and alignment of your meme text.
- Position the Text: Drag the text box to the desired position on your meme. You can also resize it by using the handles on the corners of the text box.
- Adjust Text Duration: To control how long the meme text appears on the video, you can adjust its duration by dragging its edges on the timeline.
- Add Emojis or Stickers (Optional): For extra humor or emphasis, you can also add emojis or stickers. Tap on the “Sticker” icon (usually looks like a smiley face) and select emojis or stickers from the library.
- Preview Your Video Meme: Before finalizing your meme, tap the play button to preview it. Check for any adjustments needed in terms of timing, text positioning, or overall composition.
- Save or Share Your Video Meme: InShot will render your video meme with the added text and emojis. Once it’s done, you can either save it to your device or directly share it on social media platforms.
How to create an image slider or a slideshow with InShot
Create engaging image sliders for your content. Creating an image slider or slideshow in InShot is a great way to showcase a series of images with smooth transitions. Here’s a step-by-step guide on how to do it:
- Import Images: Import the images you want to use in your slideshow by tapping the “Import” button. Choose the images from your device’s gallery.
- Add Images to the Timeline: Once you’ve imported your images, they will appear in the timeline at the bottom of the screen. Arrange them in the order you want by dragging and dropping them.
- Adjust Image Duration: By default, each image will appear on the screen for a few seconds. To control the duration of each image, tap on an image in the timeline, and a pop-up menu will appear. Choose “Set Duration” and adjust the duration to your preference. Repeat this step for all images in your slideshow.
- Preview Your Slideshow: Before finalizing your slideshow, tap the play button to preview it. Check for any adjustments needed in terms of timing, transitions, or overall composition.
- Save or Share Your Slideshow: InShot will render your slideshow with the added images, transitions, and music. Once it’s done, you can either save it to your device or directly share it on social media platforms.
How to create a birthday song in InShot
Celebrate special occasions with personalized birthday songs. Creating a personalized birthday song video in InShot is a thoughtful way to celebrate someone’s special day. Here’s a step-by-step guide on how to do it:
- Import Media: Import the elements you want to use in your birthday song video. You’ll need:
- A background image or video related to the birthday person or theme.
- A birthday song audio clip. You can use a pre-recorded birthday song or record a personalized birthday message.
- Any additional images, videos, or text you want to include (e.g., birthday wishes, photos).
- Add Background Image/Video: Tap the “Import” button and select the background image or video related to the birthday person or theme. This will serve as the visual backdrop for your video.
- Add Birthday Song or Message: Import the birthday song audio clip or the personalized birthday message you want to include. You can record a message within InShot or import a pre-recorded song.
- Add Additional Elements (Optional): To make your birthday song video more special, you can add images, videos, or text with birthday wishes or messages. Import these elements and arrange them in the timeline as needed.
- Adjust Timing: Arrange the elements in the timeline to synchronize with the birthday song or message. You can use the “Set Duration” option to control how long each element appears on the screen.
- Add Transitions (Optional): To make transitions between elements smoother, you can add transition effects. Tap the “Transition” icon (usually looks like two overlapping squares) and select a suitable transition effect.
- Add Effects (Optional): InShot provides various visual effects and filters to enhance your video’s appearance. You can apply these effects to the background or individual elements.
- Preview Your Birthday Song Video: Before finalizing your video, tap the play button to preview it. Check for any adjustments needed in terms of timing, transitions, or overall composition.
- Save or Share Your Birthday Song Video: InShot will render your personalized birthday song video. Once it’s done, you can either save it to your device or directly share it with the birthday person or on social media platforms.
That’s it! You’ve successfully created a personalized birthday song video in InShot, complete with a birthday song or message, visuals, and additional elements to make the celebration extra special.
How to insert an image into an image in InShot
Explore the possibilities of image overlays. Inserting an image into another image in InShot can be a creative way to create collages or composite images. Here’s a step-by-step guide on how to do it:
- Import the Base Image: Tap the “Import” button and select the base image where you want to insert another image. This will be the background image for your composition.
- Add the Image to Insert: Tap the “Sticker” icon (usually represented by a smiley face or icon) to add the image you want to insert into the base image. You can either choose an image from your device’s gallery or use one of InShot’s built-in stickers.
- Position and Resize the Inserted Image: Once you’ve added the image to insert, you can move it around the screen by dragging it with your finger. Pinch and zoom with two fingers to resize and rotate the image as needed.
- Adjust Layer Order (Optional): If the inserted image needs to be behind or in front of the base image, you can adjust the layer order. Tap the “Layers” icon (usually represented by two stacked squares) and use the “Send to Back” or “Bring to Front” options to change the order.
- Apply Blending Mode (Optional): To blend the inserted image more seamlessly with the base image, you can apply a blending mode. Tap the “Blending” icon (usually looks like two overlapping circles) and experiment with different blending modes until you achieve the desired effect.
- Preview Your Composition: Before finalizing your composition, tap the preview button (usually represented by a play icon) to view the result. Check for any adjustments needed in terms of positioning, size, or blending.
- Save or Share Your Composite Image: InShot will render your composite image with the inserted elements. Once it’s done, you can either save it to your device or directly share it on social media platforms.
How to change the storage location in InShot
InShot primarily saves edited videos and images in the default storage location on your device. However, you can control where the final edited content is stored on your device. Here’s how you can change the storage location for your edited files:
- Save Your Edited File: Once you’ve finished editing and are ready to save your file, tap the “Save” or “Export” button within InShot. This button is typically represented by a checkmark or an export icon.
- Choose Storage Location (if prompted): InShot may prompt you to choose a storage location on your device or specify where you want to save the edited file. If prompted, select the location you prefer. You may be given options like “Internal Storage” or “SD Card” if your device has expandable storage.
- Confirm Your Choice: After selecting the storage location, confirm your choice by tapping “OK” or a similar confirmation button.
- Save or Export the File: InShot will process and save the edited file to the location you specified. Once the process is complete, you’ll typically see a notification indicating that the file has been saved successfully.
Please note that the specific steps and options for changing the storage location may vary slightly depending on your device’s operating system (iOS or Android) and the version of InShot you are using. In general, InShot aims to provide you with the flexibility to choose where you want to save your edited content. If you can’t find an option to change the storage location within InShot, you may need to adjust the default storage settings for your entire device through your device’s settings.
How to compress video on InShot
Reduce file sizes while maintaining video quality. Compressing a video in InShot is a straightforward process that allows you to reduce the file size of your video while maintaining acceptable quality. Here’s a step-by-step guide on how to do it:
- Add Video to the Timeline: Once you’ve imported your video, it will appear in the timeline at the bottom of the screen. Tap on it to select it.
- Compress the Video: To compress the video, tap the “Canvas” icon (usually represented by a square or rectangle) located on the toolbar. This will open the Canvas settings.
- Adjust Resolution: In the Canvas settings, find the “Resolution” option. By default, it may be set to the original resolution of your video. To compress the video, select a lower resolution from the available options. Lower resolutions will result in smaller file sizes.
- Preview Your Compressed Video: Before finalizing the compression settings, tap the play button to preview the compressed video. Check for any significant loss in quality and ensure it meets your requirements.
- Save or Share Your Compressed Video: InShot will render your compressed video with the selected resolution. Once it’s done, you can either save it to your device or directly share it on social media platforms.
Compressing videos can be especially useful when you need to reduce the file size for sharing or uploading to the internet while maintaining acceptable video quality.
How to select the trim value in InShot
In InShot, trimming a video involves selecting a specific portion of the video you want to keep while removing the rest. Here’s how to select the trim value or trim your video:
- Trim the Video: To trim the video, follow these steps: a. Tap on the video clip in the timeline to select it. b. You’ll see handles (usually represented by small squares) at the beginning and end of the video clip in the timeline. These handles allow you to trim the video. c. Drag the handle at the beginning of the clip to the right to set the starting point of the trimmed section. Drag the handle at the end of the clip to the left to set the endpoint of the trimmed section. d. As you adjust the handles, you’ll see a preview of the trimmed portion on the video player screen. e. Continue adjusting the handles until you’ve selected the portion of the video you want to keep.
- Preview Your Trimmed Video: Before finalizing the trim, tap the play button to preview the trimmed section and make sure it’s exactly what you want.
- Save or Share Your Trimmed Video: InShot will render your trimmed video with the selected portion. Once it’s done, you can either save it to your device or directly share it on social media platforms.
Trimming videos is useful for removing unwanted sections, creating shorter clips, or focusing on specific content within a longer video.
How do you undo in InShot?
InShot provides a simple way to undo your last action within the app.
- Perform an Action: Start editing your video or photo and perform an action that you want to undo. This could be trimming, adding text, applying an effect, or any other editing action.
- Undo the Action:
- On iOS: On an iOS device (iPhone or iPad), you can usually undo the last action by shaking your device gently. This will trigger the undo function in InShot. A confirmation dialog may appear, asking if you want to undo the action. Confirm by tapping “Undo.”
- On Android: On an Android device, you can typically undo the last action by tapping the undo arrow icon or the “Back” button on your device’s navigation bar. In some cases, you might need to tap and hold the “Back” button to access the undo function.
How do I make a background transparent in InShot
InShot primarily focuses on video and photo editing, and it may not provide direct tools for making a background transparent. However, you can achieve a transparent background for images or videos by following a workaround process, which involves using an image or video with a green or blue screen background and then applying chroma key (green screen or blue screen) effects. Here’s how to do it:
For Images:
- Prepare Your Image: Start by ensuring that the image you want to use as your foreground (the main subject) has a green or blue screen background. This can be a solid green or blue color or a background with consistent green or blue elements.
- Open InShot: Launch the InShot app on your mobile device.
- Start a New Project: Tap on the “+ Photo” button to begin a new photo editing project.
- Import Your Image: Import the image with the green or blue screen background by tapping the “Import” button and selecting the image from your device’s gallery.
- Apply Chroma Key Effect:
- Tap on the imported image in the timeline to select it.
- Look for the chroma key or green screen effect in the InShot’s effects or settings menu. This effect is typically represented by a green or blue screen icon.
- Apply the chroma key effect to the image.
- Adjust Settings: Adjust the settings of the chroma key effect, such as the key color (green or blue) and tolerance, to achieve the desired level of transparency. This will remove the green or blue background, making it transparent.
- Preview and Save: Preview the image to ensure that the background is transparent. Once you’re satisfied, save the edited image.
For Videos:
- Prepare Your Video: Similar to images, ensure that your video has a green or blue screen background. This can be a solid green or blue color or a background with consistent green or blue elements.
- Open InShot: Launch the InShot app on your mobile device.
- Start a New Project: Tap on the “+ Video” button to begin a new video editing project.
- Import Your Video: Import the video with the green or blue screen background by tapping the “Import” button and selecting the video from your device’s gallery.
- Apply Chroma Key Effect:
- Tap on the imported video in the timeline to select it.
- Look for the chroma key or green screen effect in InShot’s effects or settings menu. This effect is typically represented by a green or blue screen icon.
- Apply the chroma key effect to the video.
- Adjust Settings: Adjust the settings of the chroma key effect, such as the key color (green or blue) and tolerance, to achieve the desired level of transparency. This will remove the green or blue background, making it transparent.
- Preview and Save: Preview the video to ensure that the background is transparent. Once you’re satisfied, save the edited video.
Please note that the availability and functionality of the chroma key effect may vary depending on the version of InShot you are using. If you don’t see the chroma key option or if it doesn’t work as expected, check the app’s official documentation or help resources for the most up-to-date information on achieving transparent backgrounds in your specific version of InShot.
Let’s Conclude
Congratulations! You’ve now explored the full spectrum of InShot’s capabilities. With this knowledge, you’re well-equipped to create stunning videos that will captivate your audience. Whether it’s adding pictures, creating memes, or fine-tuning audio, InShot is your creative canvas.
