InShot Video Editor & Maker

Downloads
Size
18.6 Reviews
InShot Video Editor & Maker

In today’s digital age, videos have become a powerful means of communication. Whether you’re a content creator, social media enthusiast, or just someone who loves capturing moments, having a good video editor on your Android device can make all the difference. In this blog post, I will discuss the best video editing apps for Android in 2023, and uncover the key factors to consider when choosing the best video editor for your needs.
Spoiler Alert! Before we continue our exploration, here’s a heads-up: InShot steals the spotlight. It’s a fantastic video editor for those aiming to craft professional-grade videos right from their Android devices. But don’t hit the back button just yet – I’ll reveal exactly why it’s earned the top spot and is my personal favorite. Keep reading to uncover the reason!

What is a video editor?
A video editor is a software application that allows you to edit videos. It is like your creative toolbox for videos. Video Editor lets you piece together clips, and add special effects, music, transitions, and more to create a polished and engaging video.
Think of it as your virtual film studio right on your Android device. Whether you’re aiming to craft stunning travel vlogs, share fun moments on social media, or even produce professional content, a video editor can turn your raw footage into a captivating masterpiece.
Do you want to create amazing videos on your Android device? If so, you need a good video editor. There are many great video editors available for Android, but not all of them are created equal.
Why use a video editor on Android?
There are many reasons why you might want to use a video editor on Android. Here are a few:
- You can create videos for social media.
- You can create videos for your blog or website.
- You can create videos for your business.
- You can create videos for your family and friends.
Using a video editor on Android allows you to unleash your creativity on the go, without the need for a powerful computer or complicated software. It’s convenience and creativity in the palm of your hand.

What to look for in a good video editor for Android
Now that you’re excited about the possibilities, let’s talk about what makes a video editor truly great for your Android device:
User-Friendly Interface
The video editor should be easy to use, nobody wants to struggle with a complex interface. Look for a video editor that’s intuitive and easy to navigate, even if you don’t have any experience with video editing.
Features and Editing Tools
The video editor should have the features you need to create the videos you want. The best video editors offer a range of editing tools, from trimming and cutting clips to adding text and transitions. Make sure the editor has the features you need.
Effects and Filters
Inject style into your videos with a variety of effects and filters. Whether you prefer a vintage vibe or a modern look, having options is key.
Music and Audio
A good video editor should allow you to add music, voiceovers, and adjust audio levels. Sound is a crucial element of any video.
Exporting Options
Once you’ve crafted your masterpiece, you’ll want to share it. Ensure the editor supports various video formats and resolutions for easy sharing across platforms.
Performance
Nobody likes waiting for an app to respond. Opt for a video editor that runs smoothly on your Android device without significant lag.
Updates and Support
Choose an editor that’s regularly updated by the developers. This ensures you’ll have access to the latest features and bug fixes.
Price
Video editors can range in price from free to hundreds of dollars. Choose a video editor that fits your budget.
10 Best Video Editing Apps for Android in 2023
Are you ready to dive into the exciting world of video editing on your Android device? Whether you’re a seasoned content creator or just looking to add some flair to your videos, we’ve rounded up the best video editors for Android in 2023. From powerful features to user-friendly interfaces, these editors offer a range of options to transform your raw footage into captivating masterpieces. Let’s explore the top contenders and find the perfect match for your creative needs.
Here is my list of the top 10 video editors for Android in 2023:
- InShot
- KineMaster
- Adobe Premiere Rush
- CapCut
- FilmoraGo
- VivaVideo
- Splice
- Magisto
- Funimate
- VN Video Editor Maker

InShot
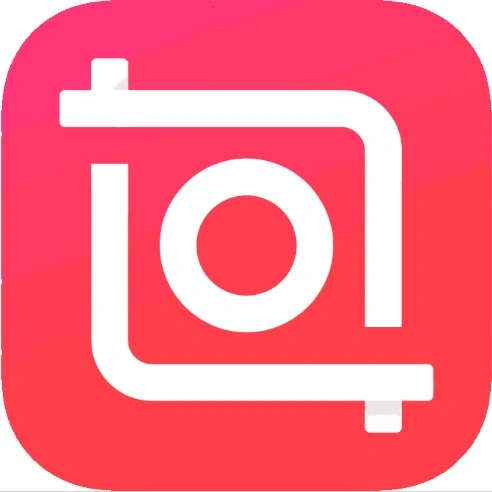
InShot is a powerful video editor with a variety of features for creating and editing videos for social media. It is a good choice for users who want to create professional-looking videos without having to learn complicated software.
InShot offers features such as trimming, cutting, adding music, text, and effects. It also has a variety of templates for creating videos for Instagram, TikTok, and YouTube.
Pros of InShot Pro
Cons of InShot Pro
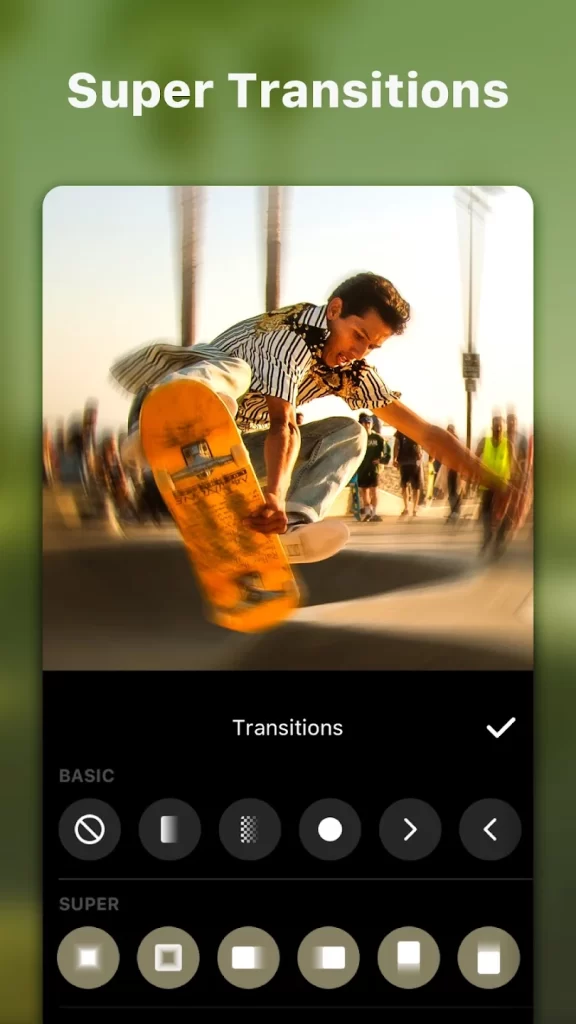
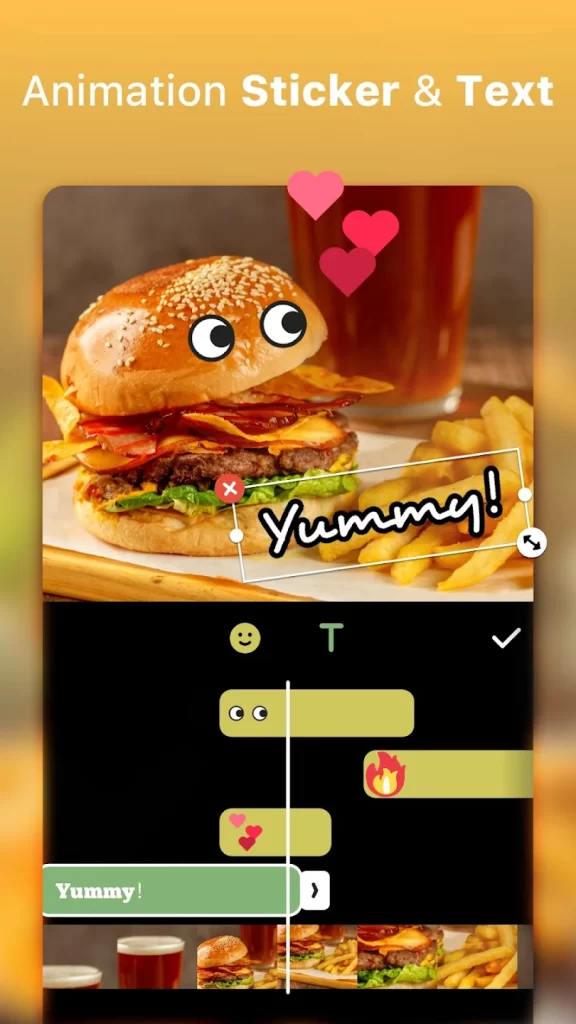
KineMaster

KineMaster is a powerful video editor with a wide range of features. It is a good choice for users who want to create professional-looking videos.
KineMaster offers features such as multi-track editing, chroma key, and motion graphics. It also has a variety of effects, stickers, and templates.
KineMaster is a paid app, but there is a free version with limited features.
Pros of Kinemaster Pro
Cons of Kinemaster Pro
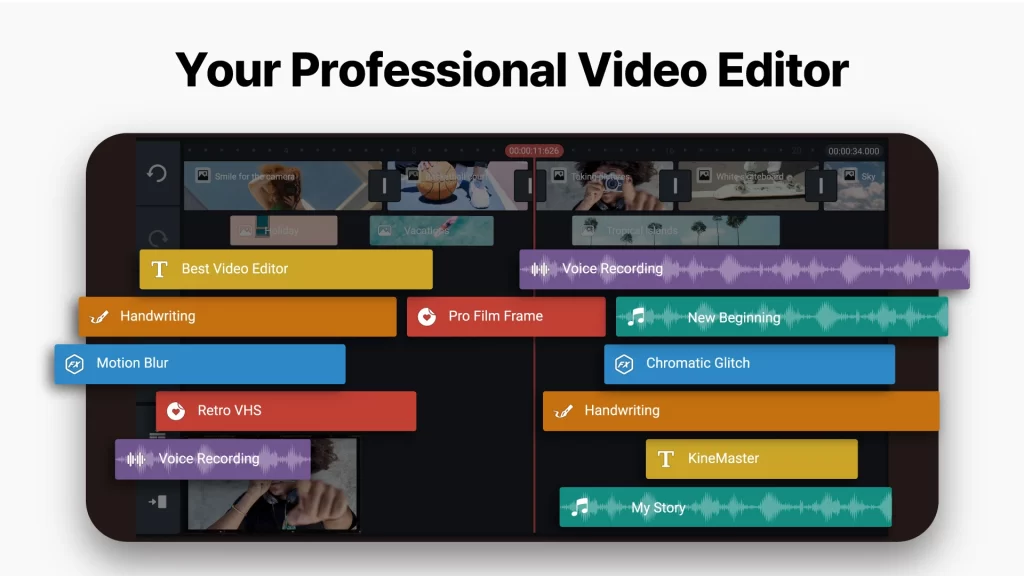

Adobe Premiere Rush

Adobe Premiere Rush is a cloud-based video editor that offers a wide range of features. It is a good choice for users who want to create professional-looking videos on the go.
Adobe Premiere Rush offers features such as multi-track editing, color grading, and motion graphics. It also has a variety of effects, stickers, and templates.
Adobe Premiere Rush is a paid app, but there is a free trial available.
Pros of Adobe Premiere Rush
Cons of Adobe Premiere Rush


CapCut

CapCut is a powerful video editor with a wide range of features, including multi-track editing, chroma key, and motion graphics.
It is also very easy to use, making it a great choice for beginners.
Pros of CapCut Pro
Cons of CapCut Pro
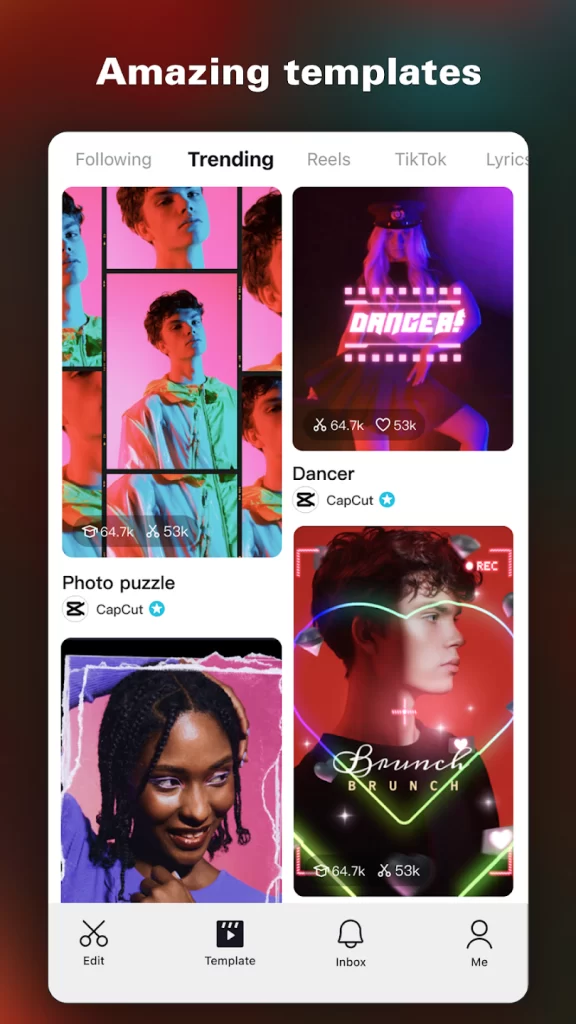
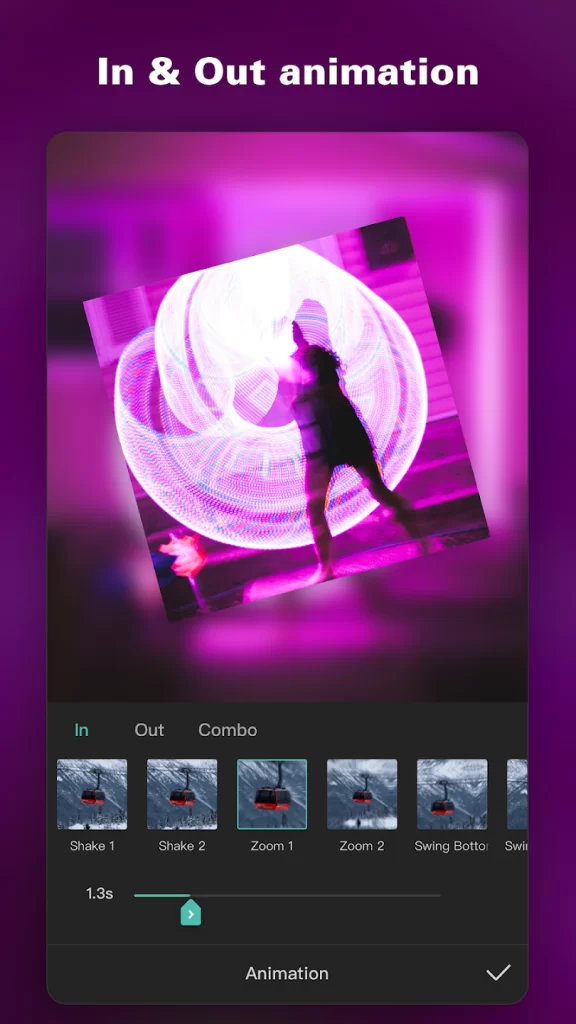
FilmoraGo

FilmoraGo is a simple video editor with a variety of features for creating social media-friendly videos. It is a good choice for users who are new to video editing.
FilmoraGo offers features such as trimming, cutting, adding music, text, and effects. It also has a variety of templates for creating videos for Instagram, TikTok, and YouTube.
FilmoraGo is a free app with in-app purchases.
Pros of FilmoraGo
Cons of FilmoraGo


VivaVideo

VivaVideo is a feature-rich video editor with a variety of effects, stickers, and templates. It is a good choice for users who want to create fun and creative videos.
VivaVideo offers features such as trimming, cutting, adding music, text, and effects. It also has a variety of templates for creating videos for social media and special occasions.
VivaVideo is a free app with in-app purchases.
Pros of VivaVideo
Cons of VivaVideo


Splice

Splice is an easy-to-use video editor for creating and editing short videos. It is a good choice for users who want to create videos for social media or their personal use.
Splice offers features such as trimming, cutting, adding music, text, and effects. It also has a variety of templates for creating videos for Instagram Stories and Snapchat.
Pros of Splice
Cons of Splice


Magisto

Magisto is an automated video editor that creates videos with music, text, and effects. It is a good choice for users who want to create videos without having to edit them themselves.
Magisto uses artificial intelligence to analyze your videos and create a video that is tailored to your interests. It also offers a variety of templates for creating videos for different occasions.
Pros of Magisto
Cons of Magisto


Funimate

Funimate is a feature-rich video editor with a variety of effects, stickers, and templates for creating fun and creative videos. It is a good choice for users who want to create videos that are both entertaining and visually appealing.
Funimate offers features such as trimming, cutting, adding music, text, and effects. It also has a variety of templates for creating videos for social media and special occasions.
Pros of Funimate
Cons of Funimate


VN Video Editor Maker

A powerful video editor with a variety of features, including multi-track editing, chroma key, and motion graphics. It is a good choice for users who want to create professional-looking videos.
VN Video Editor Maker also offers a variety of effects, stickers, and templates to help you create stunning videos.
Pros of VN Editor
Cons of VN Editor


My Personal Favourite
I believe that InShot is the best video editor for most users. It offers a wide range of features, including trimming, cutting, adding music, text, and effects, as well as templates for creating videos for social media. InShot is also very easy to use, even for beginners.
Why I choose InShot
Here are some of the reasons why I believe InShot is the best video editor for Android:
- It offers a wide range of features: InShot offers a wide range of features that are perfect for creating professional-looking videos. These features include trimming, cutting, adding music, text, and effects, as well as templates for creating videos for social media.
- It is easy to use: InShot is very easy to use, even for beginners. The interface is intuitive and the controls are easy to understand.
- It is affordable: InShot is free to download and use with in-app purchases. This makes it a great option for users who are on a budget.
- It has a variety of tools for adjusting the look and feel of your videos, such as brightness, contrast, saturation, and hue.
- It allows you to add multiple layers to your videos, so you can create complex compositions.
- It has a variety of effects and transitions that you can use to add visual interest to your videos.
- It supports exporting videos in high quality, so you can share them with your friends and family on social media or on your website.
| App Name | InShot Video Editor |
| Size | 53 MB |
| Latest Version | 1.953.1414 |
| Installs | 500M+ |
| OS Requirement | 6.0 and up |
| Rating | 4.8 |
| Developer | InShot Inc. |
Conclusion
There are many great video editors available for Android. The best video editor for you will depend on your needs and budget. If you are looking for a powerful, easy-to-use, and affordable video editor for Android, then I highly recommend InShot. If you are looking for a powerful video editor with a wide range of features, then KineMaster or PowerDirector are good choices. If you are new to video editing and want a simple app with a variety of features, then FilmoraGo or VivaVideo are good options. And if you want an automated video editor that creates videos for you, then Magisto is a good option.
No matter which video editor you choose, I hope this blog post has helped you learn more about video editing on Android. With a little practice, you will be able to create amazing videos that you can share with your friends and family.
Thank you for reading!
FAQs – Frequently Asked Questions
What are the key features of KineMaster?
KineMaster is a powerful video editing app that offers a variety of features, including:
1. Multi-track editing: You can add multiple layers of video, audio, and images to your projects.
2. Keyframing: You can animate the position, scale, and opacity of objects in your videos.
3. Chroma key: You can create green screen videos by removing the background from your videos.
4. Filters and effects: You can apply a variety of filters and effects to your videos.
5. Text and stickers: You can add text and stickers to your videos.
6. Export in high quality: You can export your videos in high quality, up to 4K resolution.
How to add text to a video in KineMaster?
To add text to a video in KineMaster, follow these steps:
1. Open the KineMaster app and create a new project.
2. Import the video that you want to add text to.
3. Tap on the “Text” tab.
4. Select the text style that you want to use.
5. Type in the text that you want to add.
6. Adjust the position, size, and opacity of the text.
7. Export the video.
How to create a green screen video in KineMaster?
To create a green screen video in KineMaster, follow these steps:
1. Open the KineMaster app and create a new project.
2. Import the video that you want to use as the background.
3. Import the video that you want to use as the foreground.
4. Set the background video to the bottom layer and the foreground video to the top layer.
5. Use the chroma key feature to remove the background from the foreground video.
6. Export the video.
Is KineMaster free to use?
Yes, KineMaster is free to use. However, the free version has a watermark on exported videos. To remove the watermark, you need to purchase the KineMaster Premium subscription.
What are the main features of Adobe Premiere Rush?
Adobe Premiere Rush is a cloud-based video editing app that offers a variety of features, including:
1. Multi-track editing: You can add multiple layers of video, audio, and images to your projects.
2. Keyframing: You can animate the position, scale, and opacity of objects in your videos.
3. Chroma key: You can create green screen videos by removing the background from your videos.
4. Filters and effects: You can apply a variety of filters and effects to your videos.
5. Text and stickers: You can add text and stickers to your videos.
6. Export in high quality: You can export your videos in high quality, up to 4K resolution.
7. Sync with Adobe Premiere Pro: You can sync your projects with Adobe Premiere Pro, so you can continue editing on your computer.
How to sync Adobe Premiere Rush with Adobe Premiere Pro?
To sync Adobe Premiere Rush with Adobe Premiere Pro, follow these steps:
1. Open Adobe Premiere Rush and sign in to your Adobe account.
2. Click on the “Sync” button.
3. Select the Adobe Premiere Pro project that you want to sync.
4. Click on the “Sync” button.
How to export a video from Adobe Premiere Rush in 4K?
To export a video from Adobe Premiere Rush in 4K, follow these steps:
1. Open the video that you want to export.
2. Click on the “Export” button.
3. Select the “4K” option from the resolution menu.
4. Click on the “Export” button.
Is Adobe Premiere Rush free to use?
Adobe Premiere Rush is a freemium app. The free version allows you to create and export videos up to 1080p resolution. The paid version, which costs $9.99 per month, allows you to create and export videos up to 4K resolution and remove the watermark from exported videos.
How to use Adobe Premiere Rush on an iPhone?
To use Adobe Premiere Rush on an iPhone, you need to download the app from the App Store. Once the app is installed, open it and sign in to your Adobe account. You can then start creating and editing videos.
What are the key features of CapCut?
CapCut is a popular video editing app that offers a variety of features, including:
1. Video trimming and cropping
2. Adding music, text, and stickers to videos
3. Creating video collages
4. Applying filters and effects to videos
5. Changing the speed of videos
6. Exporting videos in high-quality
7. Templates and Effects
How to add filters to a video in CapCut?
To add filters to a video in CapCut, follow these steps:
1. Open the CapCut app and create a new project.
2. Import the video that you want to add filters to.
3. Tap on the “Filters” tab.
4. Select the filter that you want to add.
5. Adjust the intensity of the filter.
6. Export the video.
How to make a video in slow motion in CapCut?
To make a video slow motion in CapCut, follow these steps:
1. Open the CapCut app and create a new project.
2. Import the video that you want to make in slow motion.
3. Tap on the “Speed” tab.
4. Drag the slider to the left to slow down the video.
5. Export the video.
How to export a video from CapCut without a watermark?
To export a video from CapCut without a watermark, you need to purchase the CapCut VIP subscription. The VIP subscription costs $11.99 per month or $59.99 per year.
Is CapCut safe to use?
CapCut is a safe app to use. It has been downloaded over 500 million times and has a rating of 4.4 stars on the Google Play Store. However, it is always important to be cautious when downloading apps from unknown sources.
What are the main features of FilmoraGo?
1. Video trimming and cropping
2. Adding music, text, and stickers to videos
3. Creating video collages
4. Applying filters and effects to videos
5. Changing the speed of videos
6. Exporting videos in high quality
7. Templates and Effects
How to trim a video in FilmoraGo?
1. Open the FilmoraGo app and create a new project.
2. Import the video that you want to trim.
3. Tap on the “Trim” button.
4. Drag the start and end points of the video to select the part that you want to keep.
5. Tap on the “Trim” button.
How to add music to a video in FilmoraGo?
1. Open the FilmoraGo app and create a new project.
2. Import the video that you want to add music to.
3. Tap on the “Music” tab.
4. Select the music that you want to add.
5. Adjust the volume of the music.
6. Export the video.
How to export a video from FilmoraGo without a watermark?
1. Open the video that you want to export.
2. Tap on the “Export” button.
3. Select the “Export without watermark” option.
4. Tap on the “Export” button.
Is FilmoraGo free to use?
Yes, FilmoraGo is free to use. However, the free version has a watermark on exported videos. To remove the watermark, you need to purchase the FilmoraGo Plus subscription. The Plus subscription costs $7.99 per month or $49.99 per year.
What are the main features of VivaVideo?
Video trimming and cropping
Adding music, text, and stickers to videos
Creating video collages
Applying filters and effects to videos
Changing the speed of videos
Exporting videos in high-quality
Templates and Effects
How to add text to a video in VivaVideo?
Open the VivaVideo app and create a new project.
Import the video that you want to add text to.
Tap on the “Text” tab.
Select the text style that you want to use.
Type in the text that you want to add.
Adjust the position, size, and opacity of the text.
Export the video.
How to create a slideshow in VivaVideo?
Open the VivaVideo app and create a new project.
Tap on the “Slideshow” tab.
Select the photos or videos that you want to include in the slideshow.
Arrange the photos or videos in the desired order.
Add any text, stickers, or filters that you want.
Export the slideshow.
How to export a video from VivaVideo without a watermark?
Open the video that you want to export.
Tap on the “Export” button.
Select the “Export without watermark” option.
Tap on the “Export” button.
Is VivaVideo safe to use?
Yes, VivaVideo is safe to use. It has been downloaded over 500 million times and has a rating of 4.3 stars on the Google Play Store. However, it is always important to be cautious when downloading apps from unknown sources.
What are the main features of Splice Video Editor?
Video trimming and cropping
Adding music, text, and stickers to videos
Creating video collages
Applying filters and effects to videos
Changing the speed of videos
Exporting videos in high-quality
Templates and Effects
How to trim a video in Splice?
Open the Splice app and create a new project.
Import the video that you want to trim.
Tap on the “Scissors” icon.
Drag the start and end points of the video to select the part that you want to keep.
Tap on the “Done” button.
How to add music to a video in Splice?
Open the Splice app and create a new project.
Import the video that you want to add music to.
Tap on the “Music” tab.
Select the music that you want to add.
Adjust the volume of the music.
Export the video.
How to export a video from Splice without a watermark?
Open the video that you want to export.
Tap on the “Export” button.
Select the “Export without watermark” option.
Tap on the “Export” button.
Is Splice free to use?
Yes, Splice is free to use. However, the free version has a watermark on exported videos. To remove the watermark, you need to purchase the Splice Premium subscription. The Premium subscription costs $9.99 per month or $49.99 per year.
How to create a video montage in Magisto?
Open the Magisto app and create a new project.
Tap on the “Montage” tab.
Select the photos or videos that you want to include in the montage.
Arrange the photos or videos in the desired order.
Add any text, stickers, or filters that you want.
Export the montage.
How to add music to a video in Magisto?
Open the Magisto app and create a new project.
Tap on the “Music” tab.
Select the music that you want to add.
Adjust the volume of the music.
Export the video.
How to export a video from Magisto without a watermark?
Open the video that you want to export.
Tap on the “Export” button.
Select the “Export without watermark” option.
Tap on the “Export” button.
Is Magisto safe to use?
Yes, Magisto is safe to use. It has been downloaded over 100 million times and has a rating of 4.5 stars on the Google Play Store. However, it is always important to be cautious when downloading apps from unknown sources.
How to add stickers to a video in Funimate?
Open the Funimate app and create a new project.
Import the video that you want to add stickers to.
Tap on the “Stickers” tab.
Select the sticker that you want to add.
Drag and drop the sticker onto the video.
Adjust the size and position of the sticker.
Export the video.
How to create a lip-sync video in Funimate?
Open the Funimate app and create a new project.
Import the video that you want to use as the background.
Import the video that you want to use as the lip sync video.
Tap on the “Lip Sync” tab.
Select the lip sync video that you want to use.
Adjust the timing of the lip sync video.
Export the video.
How to export a video from Funimate without a watermark?
Open the video that you want to export.
Tap on the “Export” button.
Select the “Export without watermark” option.
Tap on the “Export” button.
Is Funimate free to use?
Yes, Funimate is free to use. However, the free version has a watermark on exported videos. To remove the watermark, you need to purchase the Funimate Pro subscription. The Pro subscription costs $9.99 per month or $49.99 per year.
How to trim a video in VN Video Editor Maker?
Open the VN Video Editor Maker app and create a new project.
Import the video that you want to trim.
Tap on the “Crop” tab.
Drag the start and end points of the video to select the part that you want to keep.
Tap on the “Done” button.
How to add music to a video in VN Video Editor Maker?
Open the VN Video Editor Maker app and create a new project.
Import the video that you want to add music to.
Tap on the “Music” tab.
Select the music that you want to add.
Adjust the volume of the music.
Export the video.
How to export a video from VN Video Editor Maker without a watermark?
Open the video that you want to export.
Tap on the “Export” button.
Select the “Export without watermark” option.
Tap on the “Export” button.
Is VN Video Editor Maker free to use?
Yes, VN Video Editor Maker is free to use. However, the free version has a watermark on exported videos. To remove the watermark, you need to purchase the VN Video Editor Maker Premium subscription. The Premium subscription costs $4.99 per month or $29.99 per year.

